Astro is a modern front-end framework for building fast, optimized websites. It allows you to write components using your favorite JavaScript framework (like React, Vue, or Svelte), but renders them as static HTML at build time for faster page loads. Additionally, Astro offers server-side rendering capabilities, and integrates well with popular tools and frameworks, enhancing performance and SEO.
This blog is build with Astro and deployed to GitHub Pages using GitHub Actions. As promised in my initial post, I will describe how this site is deployed and what configuration need to be made to succeed, even with a custom domain in mind. Astro itself provides detailed instructions themselves which should be used as well.
Prepare Project
A working Astro site in a repository on GitHub is needed for the subsequent steps. In case you need a project to start with you can use
npm create astro@latest -- --template satnaing/astro-paperto create the base code of this blog using the Astro Paper theme.
Choose the repository name as {your-handle}.github.io because GitHub recognizes this as your personal page and provides the respective domain for free. You can, however, choose any other name if you use a custom domain without needing the url provided by GitHub, or are fine with the default url your page will be available at https://{your-handle}.github.io/{name-of-repository}.
This tutorial will use {your-handle}.github.io as repository name for simplicity.
Please note that the repository has to be public if you are using the free GitHub plan. The repository can be private if you have a paid GitHub plan, such as GitHub Pro for personal use from GitHub Teams on if the repository is located in an organization.
Enable GitHub Pages
GitHub Pages needs to be enabled for the repository.
- Go to Settings > Pages of the repository (1)
- Select GitHub Actions as source (2) and (3)
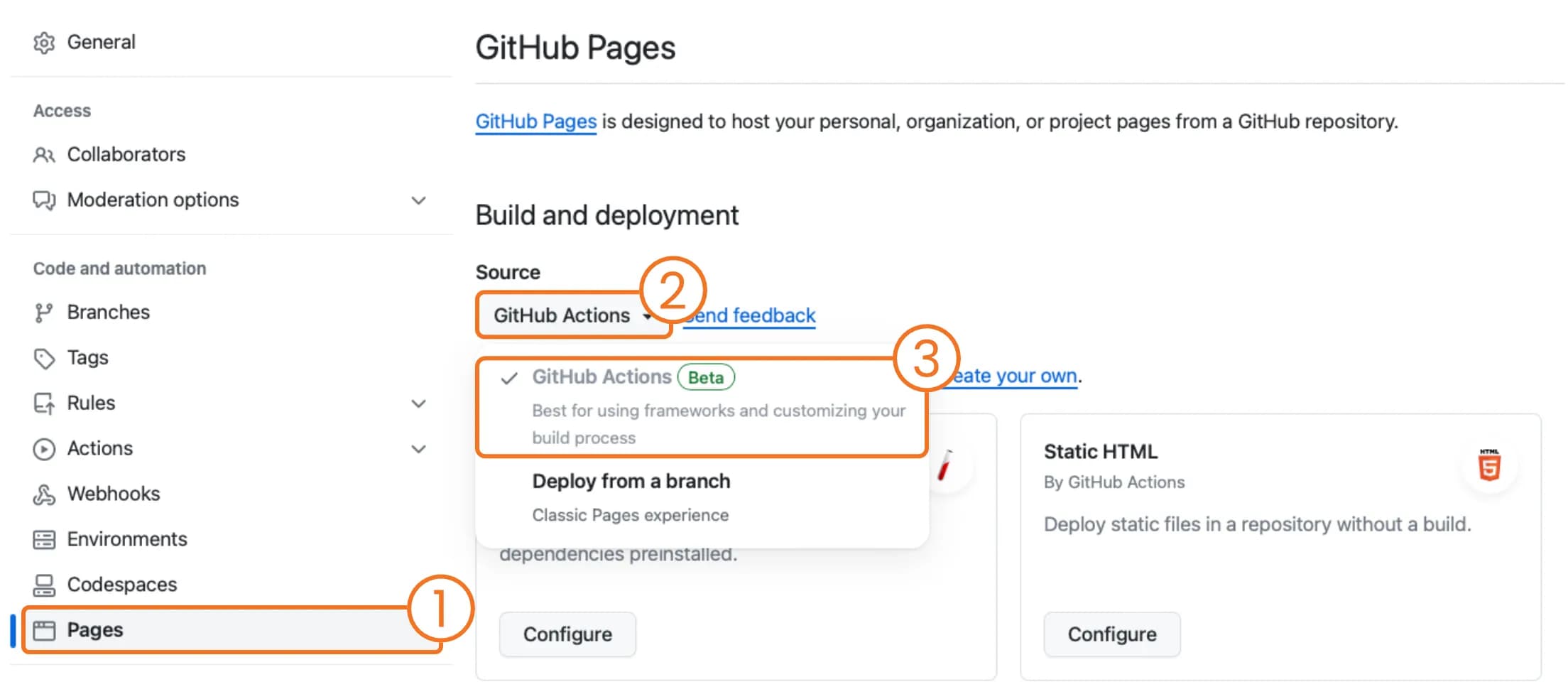
By default, there should be no workflow available in the repository of an astro page and, therefore, nothing happens after selecting GitHub Actions as source.
Add Workflow that deploys Page
Now that GitHub Actions is selected as source of GitHub Pages, a workflow needs to be added to the repository. Create a new workflow file, e.g. .github/workflows/deploy-website.yml, and paste the following code into the new file and commit the changes to the default branch. Be aware that the workflow has to be on the default branch, in my case main, in order to be working properly - if not, nothing will be deployed.
name: Deploy Website to GitHub Pages
on:
push:
branches: [main]
paths-ignore:
- README.md
workflow_dispatch:
jobs:
build:
name: Build
runs-on: ubuntu-latest
steps:
- name: Checkout Repository
uses: actions/checkout@v4
with:
show-progress: false
- name: Install, build, and upload site
uses: withastro/action@v1
deploy:
name: Deploy
needs: build
runs-on: ubuntu-latest
permissions:
pages: write
id-token: write
environment:
name: github-pages
url: ${{ steps.deployment.outputs.page_url }}
steps:
- name: Deploy to GitHub Pages
id: deployment
uses: actions/deploy-pages@v2The workflow uses the withastro/action Action provided by Astro that builds the project ready to be deployed to GitHub Pages. Once the page is successfully build in the first job, GitHub’s actions/deploy-pages Action deploys the site to GitHub Pages. Please note that the specified permissions as well as the environment information is required for the deployment to GitHub Pages.
To see if it works go to the Actions tab of the repository and check if the workflow is running. Once the workflow succeeded, the page is available at https://{your-handle}.github.io or the domain provided by GitHub if you are not using the specific repository name. The easiest way is to get to the root of your repository in the GitHub UI and look for the url in the About section as shown in the screenshot below.
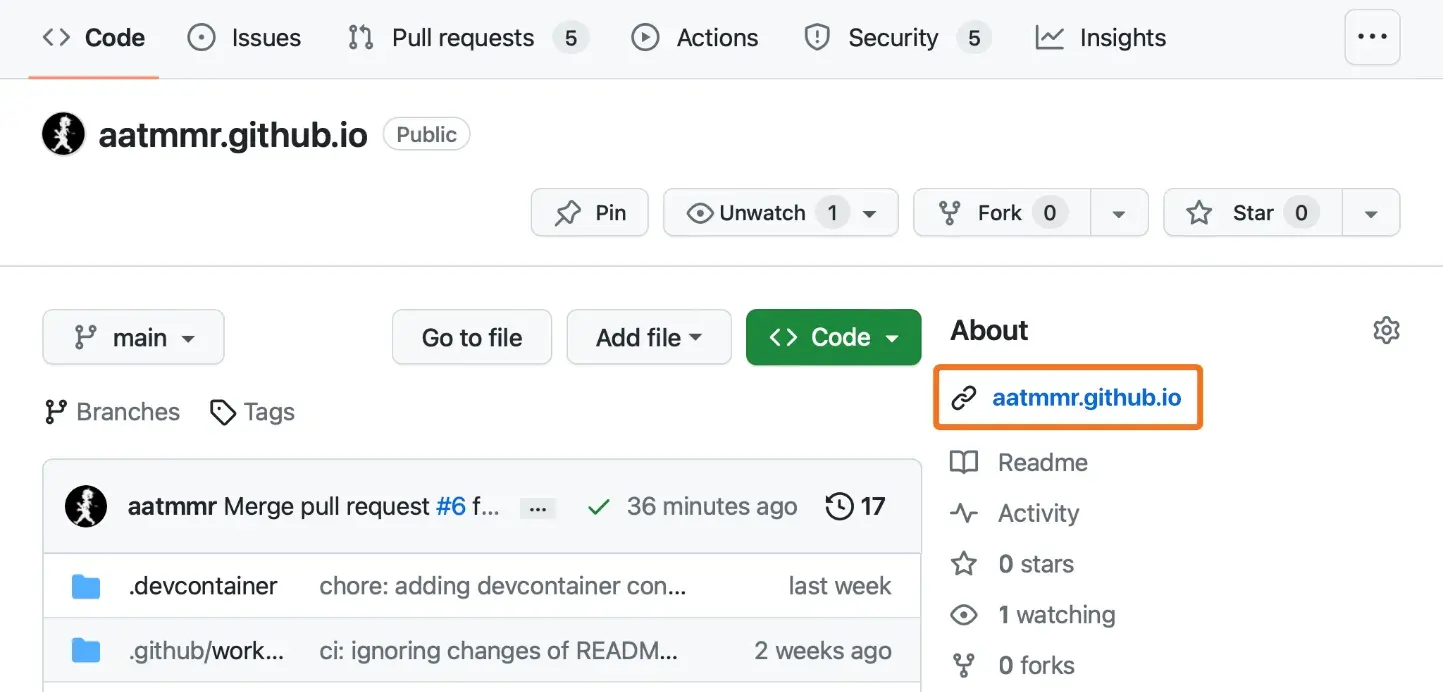
Use Custom Domain
GitHub Pages is able to provide the site at a domain that you provide. The documentation is detailed and the subsequent steps are meant to provide all necessary steps in a concise manner. It requires a domain of your choice and access to the DNS settings of that domain.
Don’t be confused as we are going to set {your-handle}.github.io as target for your custom domain in some of the steps below. This is required as the domain {your-handle}.github.io co-exists with the custom domain and the site is still reachable at this domain.
Prepare DNS
The DNS settings for your domain need to be prepared. Depending on if you want to use a subdomain, such as, www and blog or if you want to use an apex domain, i.e. no subdomain, the DNS settings need respective entries which I like to unclutter as the documentation was not clear to me in the beginning. To get started, open the DNS settings of your domain and add the following entries depending on your desired setup.
Please be aware, that DNS updates can take multiple hours to take effect.
Use Subdomain only or in combination with Apex Domain (CNAME)
If you want to use a subdomain only, add a CNAME record type for the wanted subdomain pointing to your GitHub Page with the value
{your-handle}.github.ioIn case you want to use both, apex and subdomain, add this record next to your apex domain below. If not you are all set up and can move on to Add Domain Configuration to Project.
Use Apex Domain
To be able to use and apex domain, there are a few options you can choose from, i.e.
ANAMEorALIASrecord,Arecord (IPv4),AAAArecord (IPv6).
Please read carefully the following options and add some in parallel if required or recommended.
ANAME or ALIAS Record
Add an ANAME or ALIAS record and set the subdomain as @. As value enter
{your-handle}.github.ioThat’s it and you can continue with the section Add Domain Configuration to Project. If your DNS settings do not provide ANAME or ALIAS as record type add an A or AAAA record as described below.
A Record (IPv4)
Instead of ALIAS or ANAME, you can enter A records (IPv4) with @ as subdomain. Add each of the IP’s as separate entries.
185.199.108.153
185.199.109.153
185.199.110.153
185.199.111.153AAAA Record (IPv6)
If you want to add IPv6 support add the following IP’s as AAAA record type and @ as subdomain. Please add an A record in parallel as described above because IPv6 is only slowly adopted.
2606:50c0:8000::153
2606:50c0:8001::153
2606:50c0:8002::153
2606:50c0:8003::153The screenshot below is a practical example of my DNS settings of this site with all of the above mentioned settings. Please note that my DNS settings do not provide ANAME (or alternatively ALIAS) so I added the A and AAAA records instead.
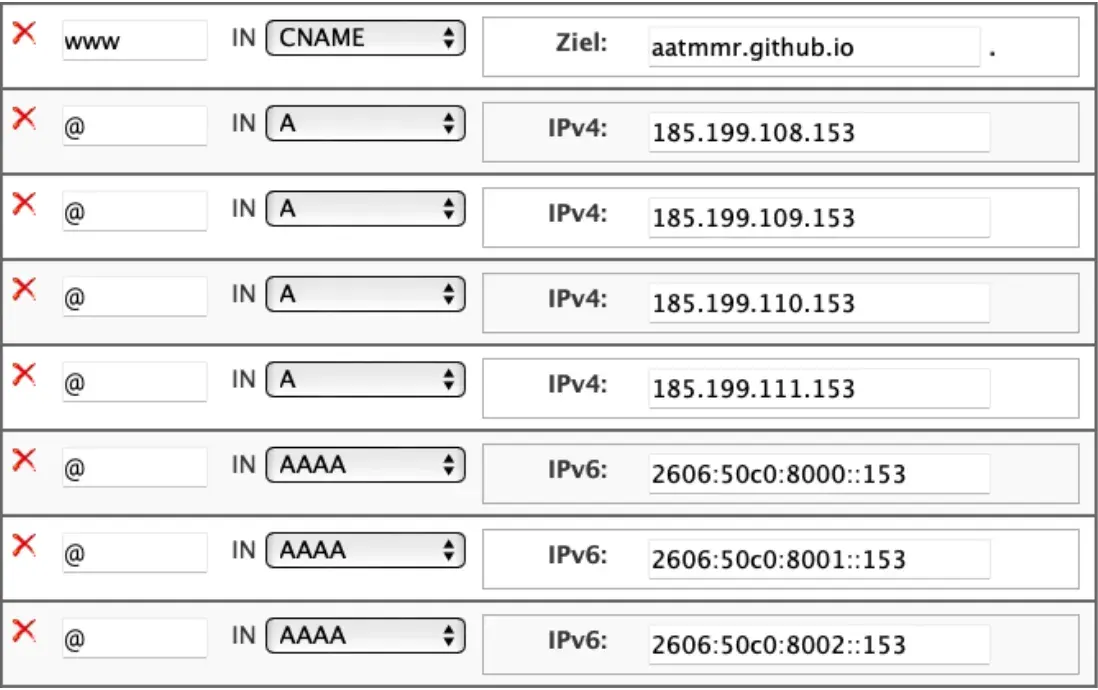
Add Domain Configuration to Project
The custom domain needs to be added to the site configuration of your Astro project. Open the file astro.config.ts at the root of the project and add your domain ({your-domain}) as site.
export default defineConfig({
site: {your-domain},In addition to that, create a file called CNAME (no file extension) in the public folder and add as content the domain ({your-domain}) of your site:
{your-domain}Add custom Domain to Settings
Now that all is setup and configured the custom domain needs to be added to the GitHub Pages settings of the repository. So return to Settings > Pages and add your custom domain in text field in the Custom Domain section.
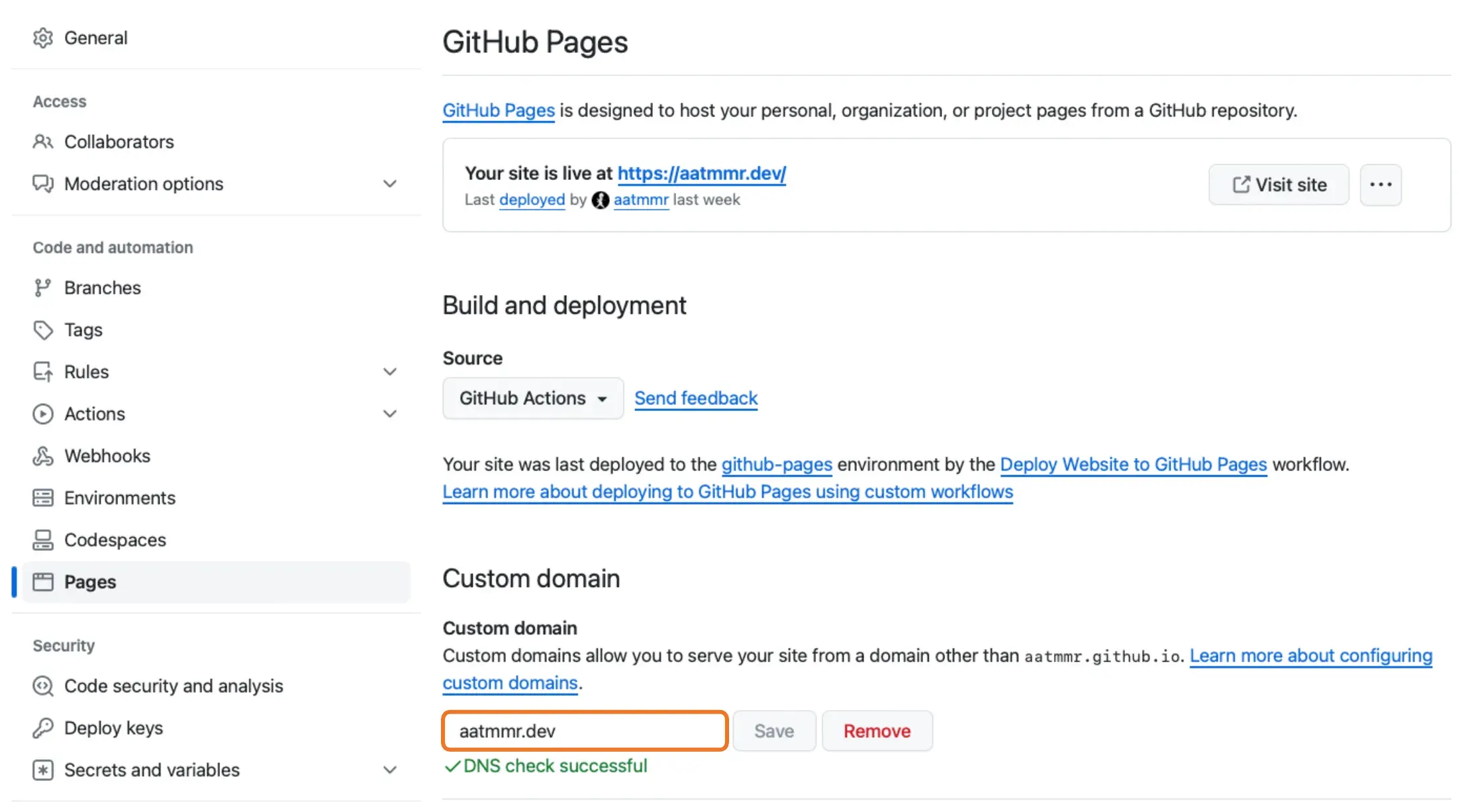
Verify and Secure your Custom Domain
It is possible that your domain can be taken over or misused while GitHub Pages is disabled. To prevent other GitHub users to use your domain with their pages configurations GitHub provides a verification for you custom domains.
Open your personal pages settings via Avatar > Settings > Pages and add your domain. GitHub will provide TXT record settings you need to add in your domain’s DNS settings.
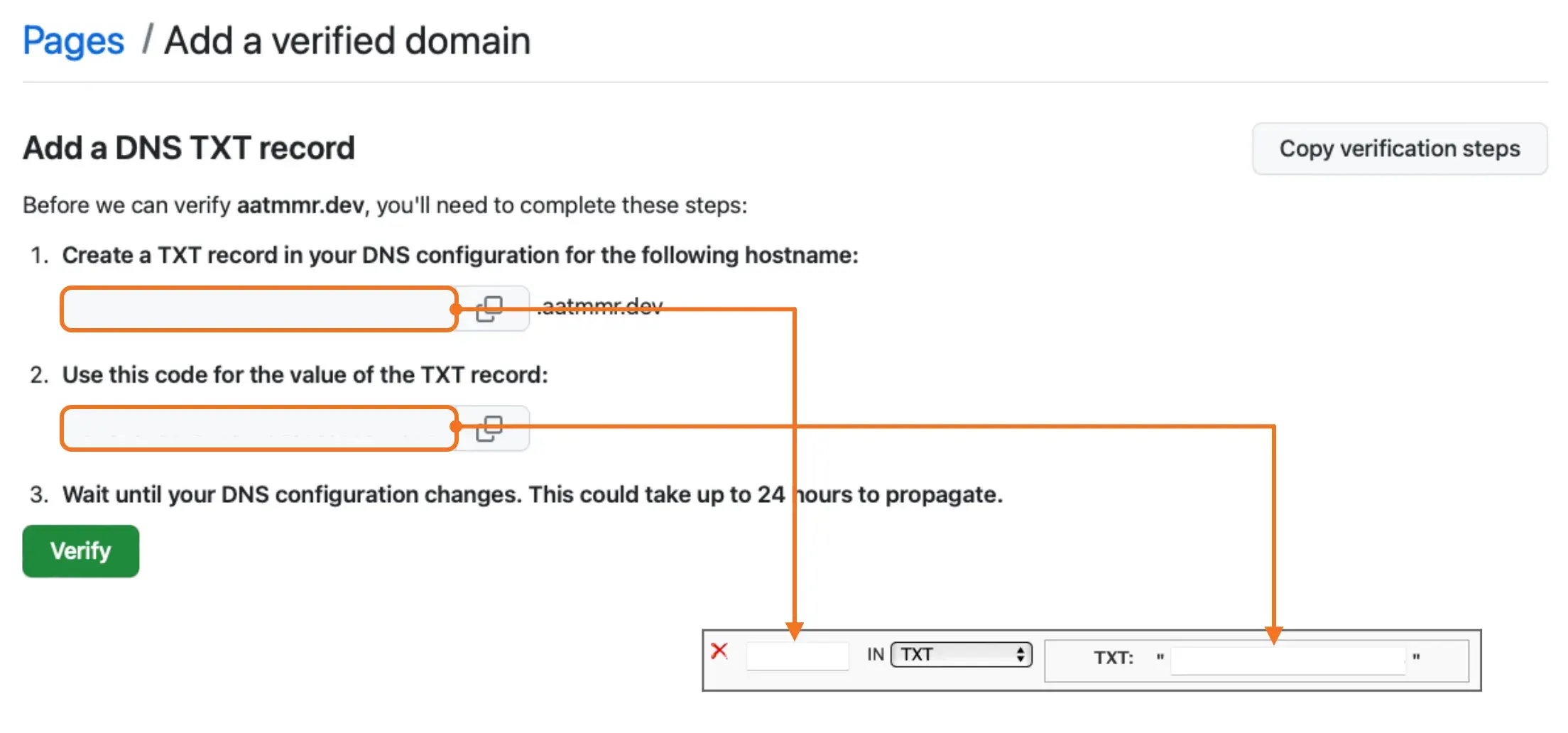
Once your DNS settings are live you can click Verify. If the verification succeeds the domain will be listed respectively and is secured.
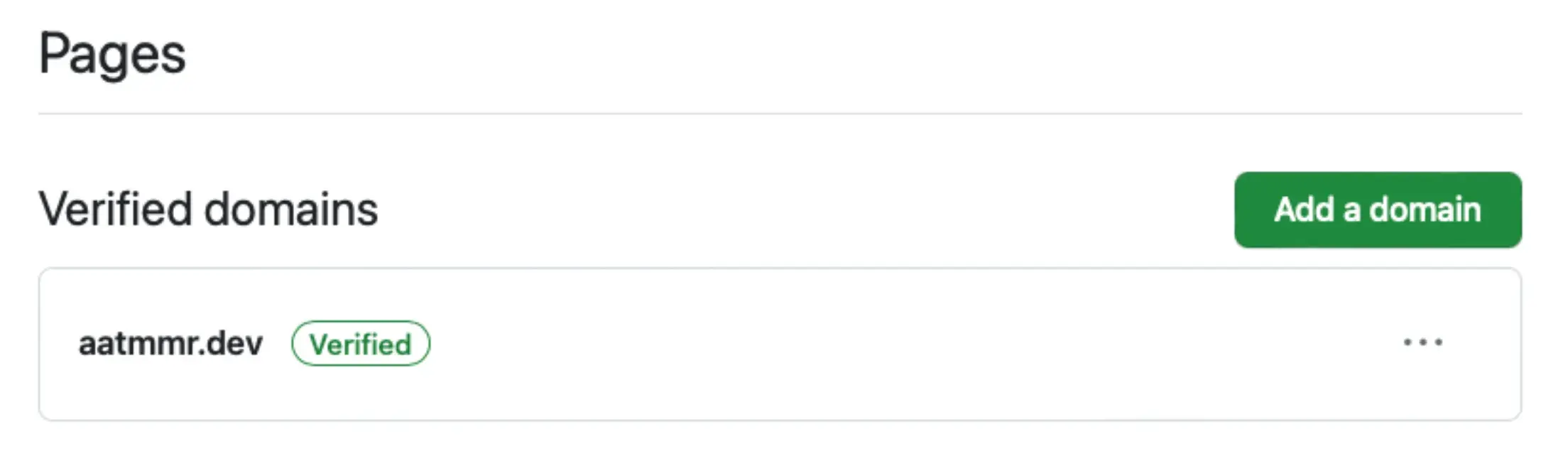
That’s it - your are set up, your site is live and domain secured 🥳